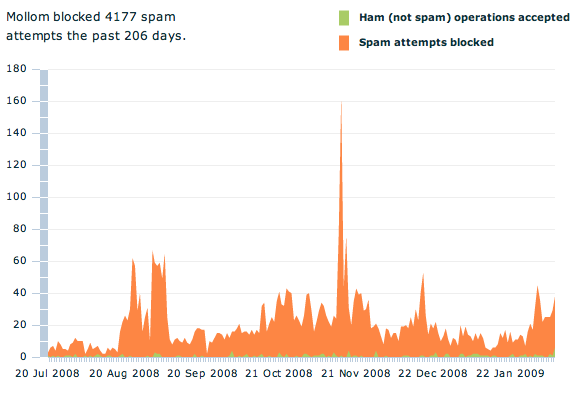Today I decided to enable automatic background updates on my WordPress blog. Previously I had been using SVN to keep WordPress up to date, but this was a manual process and meant that I could sometimes be a few weeks behind when a security update was released.
Since version 3.7, WordPress has been able to keep itself up to date whenever a new version is released. By default, it only applies minor security releases which theoretically shouldn’t break your blog.
So if, like me, you have previously checked out your WordPress via version control, and you wish to enable auto updates, you will need to follow these steps.
WARNING – THIS WILL REMOVE ALL TRACE OF SVN FROM YOUR WORDPRESS INSTALL, AND WILL MAKE YOUR SCRIPTS WRITEABLE BY THE WEB USER. DO THIS AT YOUR OWN RISK.
First make a backup of your WordPress, in case this goes wrong!
cp -Rp /path/to/wordpress /path/to/wordpressBACKUP
Next remove .svn folders
find /path/to/wordpress -type d -name .svn | xargs rm -rf
To set the permissions to make the files and folders writeable by apache. BE VERY CAREFUL
chown -R apache /path/to/wordpress
Now go to your WordPress admin and install the WordPress Background Update Tester plugin. If all has gone well, all it’s test should pass, and give you an output like the following:
- PASS: Your WordPress install can communicate with WordPress.org securely.
- PASS: No version control systems were detected.
- PASS: Your installation of WordPress doesn’t require FTP credentials to perform updates.
- PASS: All of your WordPress files are writable.